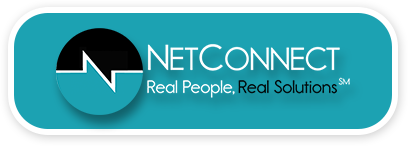Microsoft 365 OneDrive Setup Guide
Are you tired of sifting through a cluttered digital workspace, desperately seeking that important document while managing multiple devices? 📁💻
If so, you’re not alone. Many professionals face these challenges daily. But what if we told you there’s a solution that not only simplifies file management but also enhances collaboration and data security? Welcome to the world of OneDrive in Microsoft 365 – where seamless file management and productivity meet. In this guide, we’ll show you how to unlock its full potential and overcome common roadblocks.
Introduction
In today’s digital age, efficient file management is paramount. Microsoft’s OneDrive, with its cloud storage capabilities, emerges as a powerful solution. However, as with any technology, setting up and using OneDrive can sometimes present challenges. Fear not! We’re here to guide you through the process with this comprehensive setup guide and troubleshooting manual. Discover the benefits of OneDrive in Microsoft 365 and learn how to overcome the top five potential roadblocks.
Benefits of OneDrive in Microsoft 365
Before diving into the setup process, let’s explore why OneDrive is such a valuable tool in the Microsoft 365 suite:
- Accessibility: OneDrive allows you to access your files from any device, ensuring you’re never far from your important documents.
- Real-Time Collaboration: Collaborate seamlessly with others by simultaneously editing documents stored in OneDrive, boosting productivity.
- Data Security: Your files are safeguarded with top-notch encryption and protection, ensuring your sensitive information stays secure.
- Version Control: Restore previous versions of your files easily, giving you peace of mind when making changes.
- Integration: OneDrive seamlessly integrates with Microsoft apps like Word and Excel, enhancing your overall workflow.
Setting Up OneDrive in Microsoft 365: Step-by-Step
Now, let’s walk through the step-by-step process of setting up OneDrive in your Microsoft 365 environment:
- Sign in to Microsoft 365: Begin by visiting the login page and entering your Microsoft 365 credentials.
- Access OneDrive: Once you’re logged in, navigate to the ‘Apps’ tab, and select ‘OneDrive’ to launch the application.
- Configure Settings: Click on the ‘Settings’ icon within OneDrive to customize notifications and permissions according to your preferences.
- Upload Files: Start organizing your files by either dragging and dropping them into OneDrive or using the ‘Upload’ button for a more structured approach.
- Collaborate: To collaborate effectively, right-click on a file, select ‘Share’, and set the appropriate permissions for your colleagues.
Top 5 Potential Roadblocks and Their Fixes
As you embark on your OneDrive journey, it’s essential to be aware of common roadblocks and how to overcome them:
- Roadblock: Unable to Sync Files
- Troubleshoot: Ensure your device has the latest OneDrive desktop app installed. Check for updates and reinstall if necessary to resolve syncing issues.
- Roadblock: Files Missing After Upload
- Troubleshoot: Sometimes, files may end up in a different folder. Use the search bar in OneDrive to locate them. Additionally, verify that the upload process was completed without interruption.
- Roadblock: Unable to Share Files or Folders
- Troubleshoot: Verify your sharing settings. Some company policies might restrict external sharing. If you have the necessary permissions, try sharing the file or folder again.
- Roadblock: Storage Limit Reached
- Troubleshoot: OneDrive has a default storage limit. If you’ve exhausted it, consider deleting unnecessary files or upgrading your Microsoft 365 plan for more storage.
- Roadblock: Error Messages During Setup or Usage
- Troubleshoot: When encountering error messages, note the specific error code if available. Search for this code on Microsoft’s official support page or forums for specific solutions tailored to your issue.
Conclusion
OneDrive in Microsoft 365 is a dynamic tool that brings a myriad of advantages to your digital life. While the occasional roadblock can be a bit frustrating, with this comprehensive guide and troubleshooting tips, you’re fully equipped to make the most of OneDrive’s capabilities.
Should you wish to explore OneDrive further or require additional insights and guidance, our team at NetConnect is eager to assist. Don’t hesitate to reach out – we’re here to help you harness the full potential of OneDrive for your business needs.